 Every flower gardener that I know takes hundreds of photos during the growing season. How do you easily organize all of those photos? There are a few technical tips to reduce your frustration.
Every flower gardener that I know takes hundreds of photos during the growing season. How do you easily organize all of those photos? There are a few technical tips to reduce your frustration. For this discussion, let's assume that KEYWORD=TAG.
Keywords can be added with the following software:
- Utility software that came with your camera to transfer photos to your computer.
- Photo organization software that came with your computer, or that you downloaded or purchased.
- Web photo storage software (such as Google Picasa®)
Most software comes with basic keywords to help you get started. These are general keywords like FAMILY, VACATION, HOLIDAYS, BIRTHDAYS, etc. The software will also allow you to create new keywords, probably with an EDIT KEYWORDS option.
You may have to spend a bit of time adding keywords to your hundreds of photos the first time. This may take a few hours. Afterwards, you can add keywords as you download photos from your camera to your computer or with the organization software.
Right now, your photos are probably stored in FOLDERS on your computer. The FOLDER name may be the date that you took the photo, or you may have created a folder name such as SPRING, SUMMER, VACATION, etc.
To use a keyword, you do not have to move your photos!
A keyword will help you search for, and display, photos with the same keyword. In other words, if I use the keyword PERENNIALS on photos in different folders, then search for PERENNIALS, those photos will be displayed.
You may add more than one keyword to a photo.
For example, I could use three keywords to describe one photo of a purple perennial that is located in my butterfly garden. If I search on any of those keywords, I will see that photo.
- PERENNIALS
- PURPLE FLOWERS
- BUTTERFLY GARDEN
Since I also grow ANNUALS:
- ANNUALS
- PURPLE FLOWERS
- BUTTERFLY GARDEN
Search for PERENNIALS-- see all PERENNIALS, no matter what color the flowers or the location in the garden.
Search for PURPLE FLOWERS-- see all PURPLE FLOWERS, PERENNIALS and ANNUALS, in all locations in the garden.
Search for BUTTERFLY GARDEN-- see all flowers and all colors that are located in the BUTTERFLY GARDEN.
The keywords that you use need to mean something to you.
I have COMPANION PLANTS as a keyword to represent a photo of a group of flowers that I like to plant together. I use PERENNIALS as a keyword; I also use ANNUALS and BULBS as well as the names of the location in the my garden, such as COTTAGE GARDEN, FRAGRANCE GARDEN, RAIN GARDEN, etc.
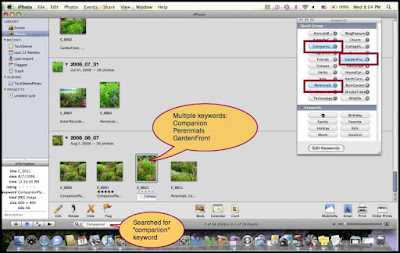
If you have added keywords either with your camera download software or with photo organization software, then those keywords should carry over if you upload the photos to the web.
Most web photo storage sites allow you to add keywords or tags, too. If you uploaded photos without keywords, you should still be able to add them to your photos. Look in the HELP section for instructions. Once you've added the keywords, then you don't have to remember which folder has your photo, you just search for the keyword and display only those photos.
If you are a blogger, then you may want to add keywords on the web to indicate the topic that relates to the blog story. For example, if you write stories about FALL COLORS, then you may want to add that same tag to your online photos.

As for the software that I use, my Canon® camera software utility has the ability to add keywords. On my MacBook® computer, I use iPhoto®. On the web, I use Google Picasa®.
Once you've completed the initial task of adding keywords to your photos, then you'll find it so much easier and faster to locate the photos stored locally on your computer or in a web photo storage package.
Photos and story by Freda Cameron. Click photos to enlarge. All registered and trademarked product names are owned by those respective companies.